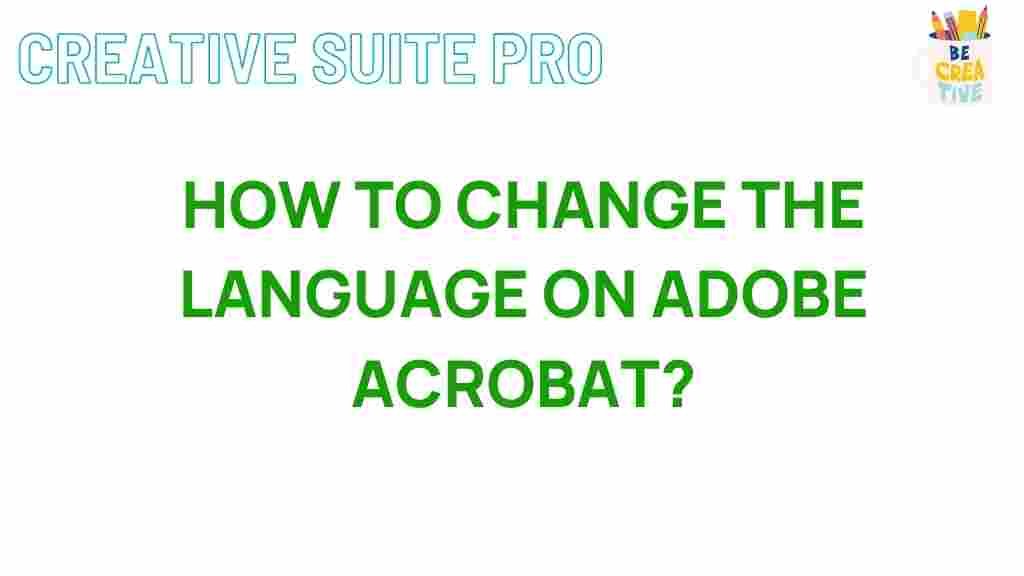Unveiling the Secrets of Adobe Acrobat Language Settings
Adobe Acrobat is a powerful tool widely used for creating, editing, and viewing PDF documents. However, many users overlook the customizable language settings that can significantly enhance productivity and accessibility. Whether you’re working in a multilingual environment or need a specific language for an individual project, understanding and configuring these settings can help you make the most of Adobe Acrobat.
In this guide, we’ll delve into Adobe Acrobat’s language settings, providing a step-by-step process for configuring languages, discussing common issues, and offering solutions to common language-related problems. By the end, you’ll be equipped to fully leverage the language options available in Adobe Acrobat to improve your workflow.
Why Language Settings Matter in Adobe Acrobat
The language settings in Adobe Acrobat aren’t just about the interface language; they also affect document creation, text recognition, and editing capabilities. Here’s why adjusting the language settings can be a game-changer:
- Enhanced Accuracy: When working with OCR (Optical Character Recognition), having the correct language ensures accurate text recognition.
- Better Accessibility: Setting the document’s language aids in accessibility for screen readers, helping visually impaired users interpret the document correctly.
- Professional Touch: Proper language settings add a level of professionalism, especially when creating documents for specific audiences.
Let’s explore the steps to configure Adobe Acrobat’s language settings.
Step-by-Step Guide to Changing Adobe Acrobat’s Language Settings
Adobe Acrobat provides multiple language options for the interface, text recognition, and spelling checks. Follow these instructions to adjust each one according to your needs:
1. Changing the Adobe Acrobat Interface Language
The interface language in Adobe Acrobat controls the language used for menus, buttons, and labels. This setting can be particularly helpful if you’re more comfortable navigating software in a different language.
- Open Adobe Acrobat: Start Adobe Acrobat on your device.
- Navigate to Preferences: Go to Edit > Preferences (on Windows) or Adobe Acrobat > Preferences (on Mac).
- Select Language: In the left-hand panel, select the Language category.
- Choose Preferred Language: Under Application Language, select either Match OS or choose a specific language from the dropdown menu.
- Restart Acrobat: Close and reopen Adobe Acrobat to apply the changes.
After restarting, Adobe Acrobat will display its interface in the language you selected, allowing for a more personalized user experience.
2. Setting the Language for Optical Character Recognition (OCR)
Adobe Acrobat’s OCR functionality converts scanned images or text within a PDF into editable text. For best results, the OCR language should match the language of the document being scanned.
- Open a Document: Open the PDF document you need to apply OCR to.
- Go to Scan & OCR Tool: In the right panel, click on Scan & OCR.
- Select Language: Click on Recognize Text, then select In This File.
- Adjust Settings: In the OCR settings, choose the appropriate language for text recognition. Ensure it matches the language in the document for improved accuracy.
- Apply OCR: Click OK to proceed with the OCR process.
This ensures accurate text conversion, especially for languages with unique characters and diacritics.
3. Configuring Spell Check Language
If you frequently edit text within PDFs, Adobe Acrobat’s spell check feature can help you maintain professional quality by flagging misspelled words. To make sure this feature aligns with your language needs:
- Open a PDF Document: Load the PDF you intend to edit.
- Access Spell Check Settings: Go to Edit > Check Spelling > In Comments and Form Fields.
- Select the Language: Choose the spell check language from the dropdown list. This selection will be applied to any document you work on until it is changed again.
- Run Spell Check: Execute the spell check, which will now detect and suggest corrections based on the selected language.
This feature is particularly valuable for multilingual projects or when preparing documents in a second language.
4. Setting a Default Document Language for Accessibility
Setting a document’s language in Adobe Acrobat improves accessibility, as it enables screen readers to interpret and read the content more accurately.
- Open the Accessibility Tool: Go to Tools > Accessibility.
- Specify the Document Language: Select Set Document Language under the Accessibility tools menu.
- Select Language: Choose the document’s primary language from the dropdown menu, then confirm by clicking OK.
This is crucial for compliance with accessibility standards and ensures a smooth experience for users relying on assistive technologies.
Common Troubleshooting Tips for Adobe Acrobat Language Settings
Language settings in Adobe Acrobat can sometimes present challenges. Here are some quick fixes for common issues:
1. Interface Language Not Changing
If the interface language doesn’t change after following the steps above, try the following:
- Update Adobe Acrobat: Make sure your software is up to date. Some language settings may not be available in older versions.
- Reinstall Adobe Acrobat: Uninstalling and reinstalling the software can reset language settings, often resolving persistent issues.
Check out Adobe’s official support page for further assistance if issues persist.
2. OCR Language Not Available
In certain cases, the language needed for OCR may not be available. If so, try these steps:
- Install Language Packs: Adobe often provides language packs that expand OCR capabilities. You can download these from Adobe’s language support page.
- Use a Compatible PDF: Ensure your PDF is of high quality and supports OCR functionality. Low-quality scans may result in limited OCR performance.
3. Spell Check Not Working
If spell check isn’t working correctly:
- Verify Language Settings: Double-check that the spell check language matches the document’s language.
- Reinstall Adobe Acrobat: In some cases, reinstalling the software resets spell check settings, resolving the issue.
Best Practices for Adobe Acrobat Language Settings
To make the most out of Adobe Acrobat’s language settings, consider the following best practices:
- Match OCR and Document Language: Consistency between OCR settings and document language ensures the best results for text recognition.
- Keep Adobe Acrobat Updated: Regular updates provide access to new languages, improved OCR capabilities, and bug fixes.
- Utilize Accessibility Settings: Always set the document language for accessibility, as this improves usability for screen reader users.
For more guidance, refer to our Adobe Acrobat Tips and Tricks section to explore additional ways to optimize your Acrobat experience.
Conclusion
Configuring Adobe Acrobat language settings may seem straightforward, but small adjustments can have a significant impact on document creation, editing, and accessibility. From setting the interface language to optimizing OCR and spell check functions, these changes empower users to produce professional, accessible PDFs tailored to their audience.
By understanding Adobe Acrobat’s language options and following this step-by-step guide, you’ll be able to harness the full potential of the software, regardless of the language requirements of your project.
This article is in the category Guides & Tutorials and created by CreativeSuitePro Team