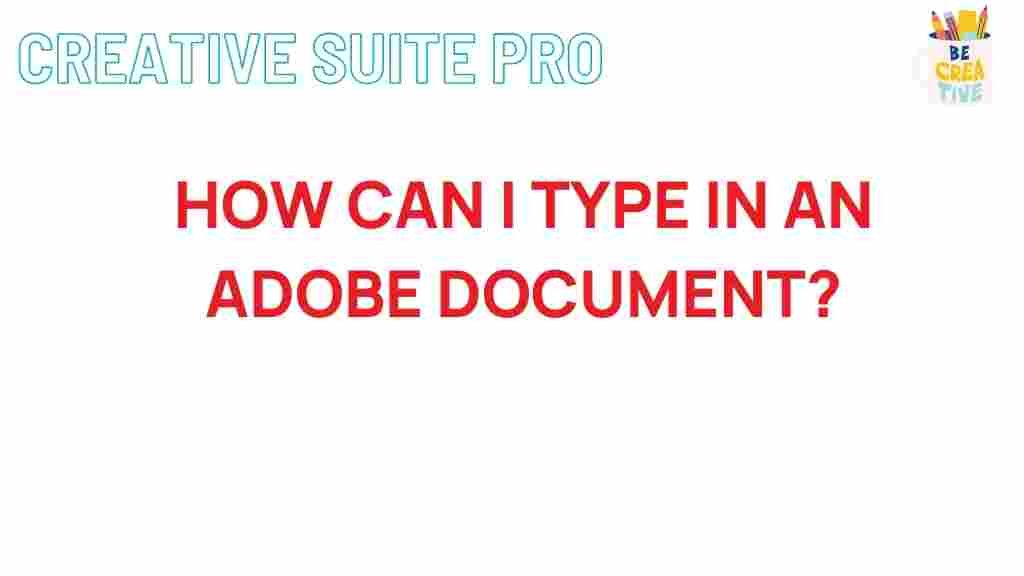Unleash Your Creativity: Mastering Typing in Adobe Documents
In today’s digital world, the ability to communicate effectively through written documents is crucial. Whether you are a student, a professional, or a creative individual, mastering typing in Adobe documents can significantly enhance your productivity and creativity. Adobe offers a suite of powerful tools, such as Adobe Acrobat and Adobe InDesign, that allow users to create, edit, and share documents with ease. In this article, we will explore how you can unleash your creativity by mastering typing in Adobe documents, providing you with a step-by-step guide, troubleshooting tips, and much more.
Understanding Adobe and Its Document Tools
Adobe has long been a leader in digital document management, offering a range of products designed for various needs. From creating PDFs in Adobe Acrobat to designing layouts in Adobe InDesign, understanding how to effectively use these tools can help you produce high-quality documents.
Benefits of Mastering Typing in Adobe Documents
Mastering typing in Adobe documents comes with numerous benefits, including:
- Enhanced Efficiency: Quickly type and edit documents without losing focus.
- Improved Accuracy: Reduce errors through advanced editing features.
- Creative Flexibility: Utilize various fonts, colors, and layouts to express your ideas.
- Collaboration: Easily share and collaborate with others in real-time.
Step-by-Step Process to Master Typing in Adobe
Step 1: Setting Up Your Adobe Environment
Before diving into typing, ensure that your Adobe software is properly set up. Here’s how:
- Install the latest version of Adobe Acrobat or Adobe InDesign.
- Familiarize yourself with the user interface, including the toolbar and menus.
- Customize your workspace for easy access to the tools you use most frequently.
Step 2: Choosing the Right Document Format
Adobe supports various document formats. Choosing the right format is essential for your project’s success. Common formats include:
- PDF: Best for sharing documents while maintaining formatting.
- InDesign File (INDD): Ideal for complex layouts and design work.
- Word Document: Great for text-heavy documents that require collaboration.
Step 3: Typing Techniques in Adobe
Once your environment is set up, it’s time to start typing. Here are some effective techniques:
- Use Shortcuts: Familiarize yourself with keyboard shortcuts in Adobe to speed up your typing and editing process.
- Text Boxes: Utilize text boxes in Adobe InDesign to control text flow and layout.
- Editing Tools: Take advantage of editing tools in Adobe Acrobat, such as the text edit function, to refine your work.
Step 4: Formatting Your Text
Proper formatting can greatly enhance the readability of your documents. Consider the following tips:
- Font Selection: Choose fonts that are easy to read and match your document’s tone.
- Text Alignment: Use left, center, or justified alignment to improve layout.
- Spacing: Adjust line and paragraph spacing for better readability.
Step 5: Saving and Exporting Your Document
After typing and formatting, save your document in the appropriate format. Here’s how:
- Select File > Save As to save your work in Adobe.
- Choose the desired file format, such as PDF for distribution or INDD for further editing.
- Consider exporting your document for web use or printing, ensuring quality is maintained.
Troubleshooting Common Typing Issues in Adobe
Even the most experienced users may encounter issues when typing in Adobe documents. Here are some common problems and solutions:
Problem 1: Text Not Displaying Properly
If your text is not displaying correctly, try the following:
- Check if the font is embedded in the document.
- Ensure that the text box is properly sized to contain the text.
- Restart Adobe to refresh the document.
Problem 2: Difficulty with Formatting
Formatting issues can be frustrating. To resolve them:
- Use the Paragraph and Character styles features for consistent formatting.
- Reset formatting by selecting the text and choosing Clear Formatting.
- Consult the Adobe support page for specific formatting questions here.
Problem 3: Slow Performance
If Adobe is running slowly:
- Check for updates and install them to improve performance.
- Close unnecessary programs running in the background.
- Free up space on your device to allow Adobe to operate more efficiently.
Conclusion
Mastering typing in Adobe documents is a valuable skill that can enhance your productivity and creativity. By following the steps outlined in this article, you can improve your typing efficiency, create visually appealing documents, and troubleshoot common issues effectively. Embrace the power of Adobe, and let your creativity flourish.
For further resources on Adobe products and features, consider exploring the Adobe Creative Cloud website. Happy typing!
This article is in the category Guides & Tutorials and created by CreativeSuitePro Team