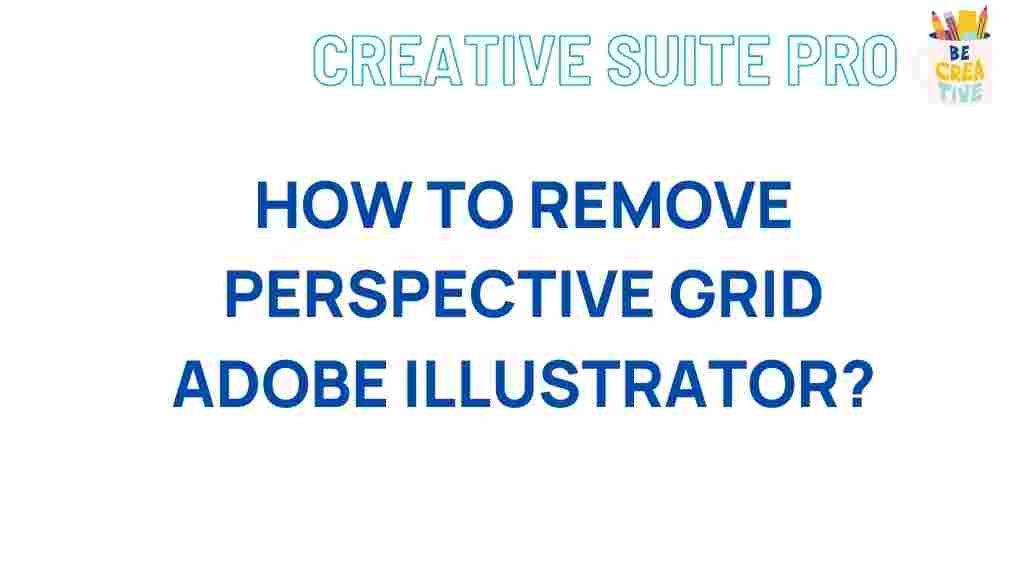Adobe Illustrator: Mastering the Perspective Grid
Adobe Illustrator is a powerful tool for vector-based graphic design, offering designers a vast array of features to create stunning artwork. One of the most versatile tools within Illustrator is the Perspective Grid. Learning how to use the Perspective Grid can elevate your designs by adding realistic depth and dimension. In this article, we’ll dive deep into using the Perspective Grid, discuss troubleshooting tips, and help you master it for your projects.
Understanding the Perspective Grid in Adobe Illustrator
The Perspective Grid in Adobe Illustrator allows designers to create artwork that simulates a three-dimensional view, using a two-dimensional plane. This feature is particularly useful for creating illustrations that require accurate perspectives, like cityscapes, room interiors, and product mockups. The grid is customizable, allowing you to control vanishing points, grid planes, and the overall perspective.
The grid consists of three planes: left, right, and horizontal. Each plane has a unique perspective point, enabling you to align objects as if they were within a 3D space. But before jumping into the process, let’s explore how to set up the Perspective Grid.
Setting Up the Perspective Grid
To begin using the Perspective Grid, open Adobe Illustrator and follow these steps:
- Go to the View menu and select Perspective Grid.
- Choose between the 1-Point, 2-Point, or 3-Point Perspective options. For beginners, the 2-point perspective is often the easiest starting point.
- The Perspective Grid will appear on your canvas. Each plane has a distinct color: typically, blue for the left, orange for the right, and green for the horizontal.
- Use the Perspective Grid Tool (shortcut: Shift + P) to adjust the grid’s position and scale to fit your design.
Once your grid is in place, you’re ready to begin drawing directly onto each plane to create realistic, depth-filled designs.
Creating Artwork with the Perspective Grid
To create artwork on the grid, you’ll need to know how to use the Perspective Selection Tool. Here’s a step-by-step guide:
- Select the Perspective Selection Tool (shortcut: Shift + V).
- Choose the plane where you want to place your object. You can switch between planes by pressing the 1, 2, and 3 keys, corresponding to the left, right, and horizontal planes, respectively.
- Begin drawing shapes or text within the selected plane. Illustrator automatically aligns the objects to fit the grid perspective.
- To move objects between planes, drag the object while holding down the Shift key and change the active plane using the Perspective Plane Selector.
By following these steps, you’ll be able to seamlessly place objects within the perspective grid, creating cohesive designs that look realistic and dynamic.
Advanced Tips for Using the Perspective Grid in Adobe Illustrator
Once you’re comfortable with the basics, here are some advanced techniques to enhance your workflow:
- Adjust Vanishing Points: Click and drag the vanishing points to alter the grid’s perspective. This technique is useful for unique viewpoints and customized perspectives.
- Hide/Show Grid: If the grid is distracting, you can hide it by pressing Ctrl + Shift + I (Windows) or Cmd + Shift + I (Mac). This allows you to see your artwork without the grid overlay while keeping the perspective alignment.
- Lock Grid Adjustments: Once the grid is in the desired position, lock it to avoid unintentional adjustments. Simply go to View > Perspective Grid > Lock Station Point.
Experimenting with these tips will give you more control over your design’s depth, helping you create artwork that aligns perfectly with the intended perspective.
Troubleshooting Common Issues with the Perspective Grid
Even with practice, you may encounter a few common issues when working with the Perspective Grid. Here’s how to handle them:
- Objects Not Aligning with the Grid: Ensure you’ve selected the correct plane by pressing 1, 2, or 3. The Perspective Selection Tool should always be used when moving objects within the grid.
- Grid Lines Are Too Dense: If the grid appears cluttered, adjust the spacing by going to View > Perspective Grid > Define Grid and reducing the grid cell size.
- Accidentally Moving the Grid: Lock the grid once it’s set up to avoid unintentional shifts. Use View > Perspective Grid > Lock Station Point.
These troubleshooting tips should help you maintain control over your grid and ensure a smooth design process.
Using the Perspective Grid for Professional Projects
Now that you’ve got the basics down, it’s time to put the Perspective Grid to work in real-world projects. Here are a few applications:
- Architectural Illustrations: The Perspective Grid is ideal for drawing buildings, streetscapes, and interiors. Set up a 2-Point or 3-Point Perspective for realistic depth and alignment.
- Product Mockups: When designing product displays, use the grid to showcase products in a professional, realistic setting. This can be particularly useful for packaging designs, where perspective helps illustrate the product’s shape and dimensions.
- Infographic Design: Infographics with 3D elements stand out. Use the Perspective Grid to add a dimensional element to graphs, icons, and data points, making them more engaging and easy to understand.
For more inspiration, check out our detailed Adobe Illustrator tutorials for step-by-step guides on a variety of design techniques.
Enhancing Workflow with Adobe Illustrator Shortcuts
Adobe Illustrator offers numerous shortcuts that can make working with the Perspective Grid easier and faster:
- Shift + P: Activate the Perspective Grid Tool.
- Shift + V: Switch to the Perspective Selection Tool.
- Ctrl + Shift + I / Cmd + Shift + I: Hide or show the grid.
- 1, 2, 3: Toggle between the left, right, and horizontal planes.
Using these shortcuts effectively can streamline your design process, allowing you to switch between tools and actions without breaking your workflow.
Conclusion
The Perspective Grid in Adobe Illustrator is an invaluable tool for any designer looking to add depth and realism to their projects. By mastering the grid’s setup, creating and aligning artwork, and troubleshooting common issues, you’ll be well on your way to creating professional-level designs that stand out.
Whether you’re working on product mockups, architectural illustrations, or 3D-infused infographics, the Perspective Grid can unlock new possibilities in your design work. For more on Adobe Illustrator, check out Adobe’s official tutorials and stay updated with the latest techniques.
Remember, like any skill in design, mastering the Perspective Grid requires patience and practice. But with these techniques and tips, you’ll be ready to elevate your Adobe Illustrator projects to new dimensions!
This article is in the category Guides & Tutorials and created by CreativeSuitePro Team